Using X-Y Mode to Measure on the Laser Engraver
The ULS M360 Laser engraver has an "X-Y Mode" which can be used to obtain precise measurements and locations on the laser's bed.
Last revision 20211217073432 by Leebc
Reasons you might want to Use X-Y Mode
- To find a usable area on a piece of already cut material (scrap)
- To mark the exact location of an engrave on an existing piece
- Raster engrave a logo in the middle of a pre-cut plaque
- Vector engrave a design on the right edge of a cutting board
- To find the center of a circle and vector cut a small hole
How to Use X-Y Mode
WARNING: The procedures described here may cause sudden, unexpected, rapid movement of laser engraver mechanicals. To avoid injury or damage to the machine: keep body parts and loose materials out of the enclosure. Ensure that objects inside the enclosure will not impact the focus carriage or the air-assist nozzle.
- If you are using the rotary attachment, remove the air assist nozzle
- Ensure that the honeycomb bed (if installed) is placed and pressed flush and square against the upper left corner
- Place your work piece on the bed.
- Typically, you will want your material pressed flush into the upper left corner of the bed.
- If you plan on multiple laser passes, secure your work piece to the bed using tape
- Set the Z-height using the standard procedure
- Remove any unnecessary objects from the enclosure, including body parts
[Figure 1: M360 Laser Engraver Control Panel]
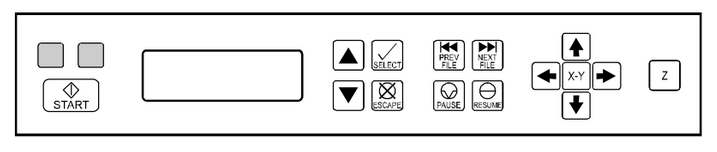
- Make sure the Laser Engraver's display reads "Ready" or the name of your file
- Press the button on the control panel labeled "X-Y". It is near the right hand side.
- The focus carriage MAY rapidly move towards the middle of the work area
- A red laser d•t will appear under the focus carriage
- The display will change and will now show text that includes "X-Pos" and "Y-Pos"
- If you have the rotary attachment installed, you will see "X-Pos" and the Rotation in degrees.
- Press the left or down arrow that is around the X-Y button
- The focus carriage MAY rapidly move towards the middle of the work area
- The focus carriage will move slightly each time one of the movement buttons is pressed: "Up", "Down", "Left", or "Right"
- MOTION CONTROL: Pressing and holding down one or two adjacent, arrow buttons will cause the Focus Carriage to move in the respective direction. The focus carriage will start to move slowly and will accelerate to a faster speed until you release the button(s).
- This motion will make a loud noise as the motors turn and move the focus carriage
- Use the arrows to move the red laser dot to a feature you want to locate
- With each movement, the "X-Pos" and/or "Y-Pos" will change
- X-Pos is the absolute X-position on the laser engraver's bed
- Y-Pos is the Y-position on the laser engraver's bed,
- HOWEVER: CorelDraw uses the LOWER left corner as the origin, and the Laser Engraver uses the UPPER left corner as the origin
- You must subtract Y-Pos from 12 for the correct value in CorelDraw
- HOWEVER: CorelDraw uses the LOWER left corner as the origin, and the Laser Engraver uses the UPPER left corner as the origin
[Figure2: CorelDraw's Object Property Bar]

- In CorelDraw, there should be an X and a Y coordinate box near the upper left of the menus. There may be 2 sets of these boxes.
- Next to the coordinates is a small icon with 9 tiny boxes arranged in a square pattern.
- These boxes indicate what point will be used as the Origin Point (the values shown for X and Y) of the currently selected object
- Top Left, Top Center, Top Right, Left Middle, Middle Center, Right Middle, Bottom Left, Bottom Center, or Bottom Right
- These boxes indicate what point will be used as the Origin Point (the values shown for X and Y) of the currently selected object
- Choose the origin point you wish to use
- Type the X-Pos value into the X box
- In the Y box, type "
12 -" and then the Y-Pos, then press "Enter". (That's "twelve minus".) CorelDraw will automatically do the math!- If you are working in a unit other than inches you can follow the 12 with a double-quote. I.e.: 12" -
- Verify the numbers you typed are correct, sometimes CorelDraw can be finicky about how they are entered.